Upscale Your Small Photos in 1 Minute: No App Installed

We all have that one picture in our old album that we love, but it's too small! Upscaling images today is not that hard because of new technologies. There are many AI photo enlargers that everyone can use, but it's not for free. But what if you don't have any premium subscription for photo editing apps installed on your phone? That doesn't mean you can't upsize your photos. Here are some tips for upsizing your photos without downloading any apps.
What is image resizing?
Image resizing is the process of increasing or decreasing the resolution of an image. This is achieved by either scaling each pixel of an image proportionally or by only scaling the image's dimensions. Every time you edit your photos, it is considered as resizing your photo. Some photo editing applications offer you some shortcuts to upscale photos automatically, but many don't have it yet.
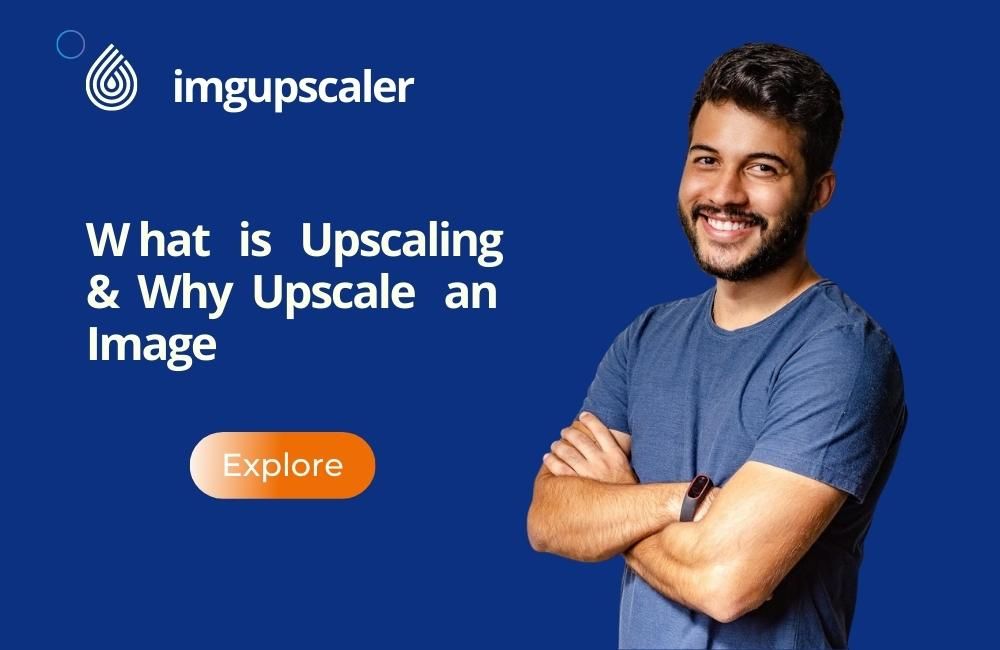
What is image upscaling?
Image upscaling is just the opposite of image resizing, it is the process of increasing resolution. Images can be upscaled with software, which would generate a high-resolution image with the same dimensions as the original.
Why We Need to Upscale Image?
- Enhance the Quality of Your Photo
It's very common for people to upload only small images on social media platforms because they are afraid that their followers or friends will complain about it being too big or taking up too much storage space on their devices.
- No More Zooming In
People these days are using photo editing apps to make their images look more appealing. They zoom in on the image to change it. But when they zoom in, they are decreasing the resolution of their images. This is just wasting valuable space on your phone that is needed for other uses.
- Ready to Print
When you upscale your photo, it is ready to print! Having this size of image is ideal when it comes to printing. No more hassle to photoshop it!
How to Upscale an Image without Apps Installed
If you're wondering how a high-quality picture makes a difference compared to a low-quality image? Well, we're here to talk about the importance of high-resolution photos and how you can transform your own by using photo-enhancing software found across the web.
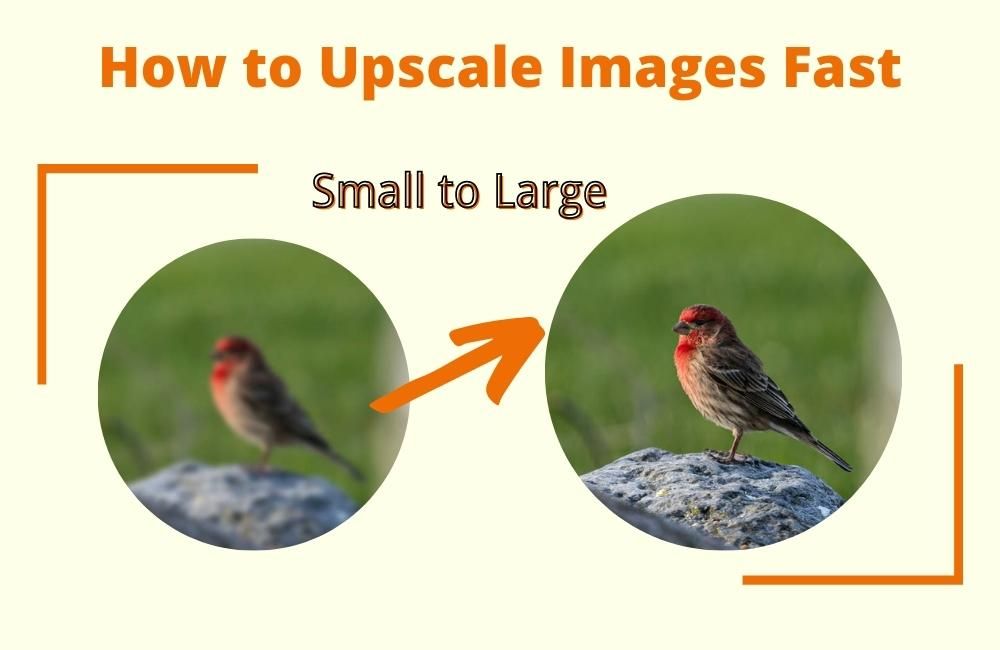
1. Upscale Small Photos by Windows
If you want to upscale an image offline but haven’t any application on your desktop, you could use the tools equipped by Windows.
- Step 1: Double click the image you want to upscale to open it in Windows’s Viewer.
- Step 2: Right-click the image and there will be a menu for you. Click “Resize > Define Custom Dimensions” to open the “Image Resize” dialog.
- Step 3: Under the Image Resize dialog, custom the Width and Height.
- Step 4: Drag the Quality bar to adjust the expected image quality. The quality will increase with the bar moving from the left to the right.
- Step 5: Click “Save Resized Copy” to save the upscaled image.
- Step 6: Rename the new image file and choose the location for saving.
Before and After Effects:
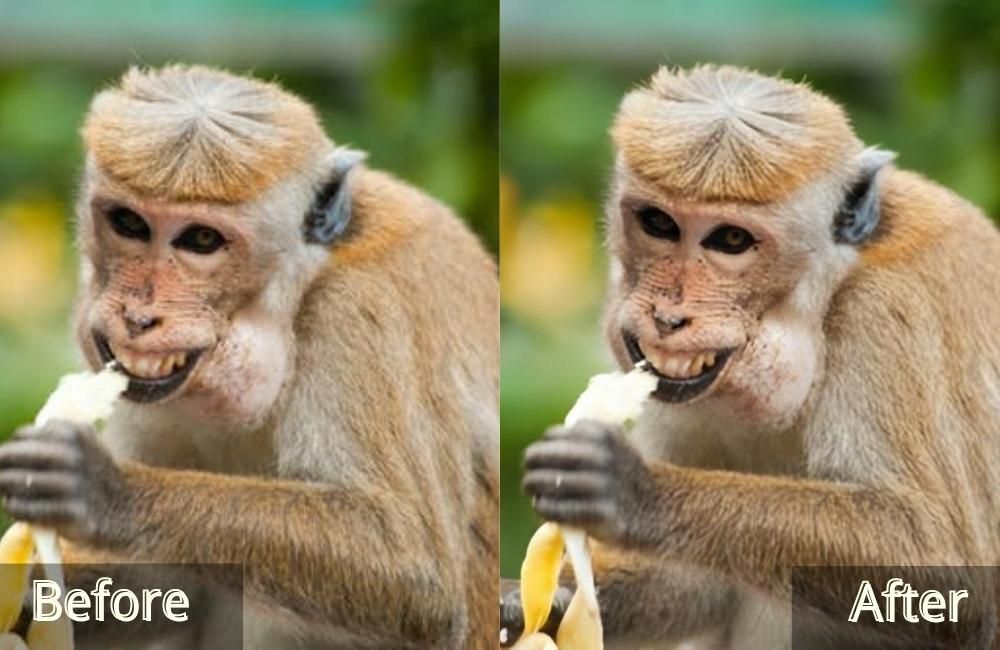
2. Upscale Small Photos in Photoshop
PhotoShop is the most traditional method to help us resize images. The general rule has always been that we can crop the image edge and reduce the size of it in PS. You can also enlarge the image using Photoshop.
Here we will show you the practical steps to teach you how to upscale photos in PhotoShop, and make the quality as close to the original as possible.
- Step 1: Double click the PhotoShop shortcut to run the program.
- Step 2: Hit Ctrl + O to open the picture you want to enlarge in Photoshop.
- Step 3: Click ALT+Ctrl+I on the keyboard to open the Image Size dialog box.
- Step 4: Enter new pixel dimensions for Width and Height.
- Step 5: Open the Resample list and choose “Automatic”.
- Step 6: Press “Ok” to apply the current effect.
Before and After Effects:

Apart from Photoshop and Windows tools, the online program is also a good choice for us to upscale an image. Here we take imgupscaler as an example to show how to enlarge a photo with zero editing skills.
3. Upscale Small Photos by Online Program - Imgupscaler
ImgUpscaler is a new product and brand from ImgLarger, specializing in upscaling bulk images without sacrificing the original quality. Based on deep learning and Super-resolution technology, imgupscaler could process the images naturally and create better results. If you want to upscale multiple images at once, imgupscaler could be your best choice.
Upscaling images using imgupscaler is quite easy. You just need to upload your photos, choose the outputs folder and the output name, and then click on Upscale. You can also choose some numbers to be used as the "quality scale", but this feature will only change the compression method of your photo without actually resolving its resolution.
You can choose to upsize the single image or batch images. If you want to upscale multiple images at once, you need to conduct the following steps.
Imgupscaler Guide: How to Upscale Multiple Photos at Once
- Step 1. Upload All Photos You Want to Upscale
Click on the "Drop or Drag" button to upload photos from your computer to the browser window. This is the same as uploading a single picture, but you drag multiple photos at once this time. You can also upload individual ones one by one if you prefer that way.
- Step 2. Click on “Start All” to Start the Process
Once you've uploaded all your photos for upscaling, you can click on the "Start All" button to start the process. There are “Start” and “Remove” buttons beside the image. If you want to cancel some pictures, just click “Remove”.
- Step 3: Wait several seconds for the upscaling process
You only need to wait for a matter of seconds to finish upscaling your images. Once the process is finished, you will see the green “download” button appearing.
- Step 4: Download Your Up-Scaled Images
Click the “Download” button and go to a new page. Preview the upscaled effect, right-click the mouse, click “save image as”, rename the enlarged photo, choose the file location, save the image on your computer.
Before and After Effects:

Features Comparason: Windows Tool Vs. PhotoShop Vs. Imgupscaler
| Photo Upscalers | Windows | Imgupscaler | Photoshop |
|---|---|---|---|
| App Installation | no | no | yes |
| Pricing | free | free | paid |
| Support Platforms | Windows | Most of online browsers | Windows & Mac |
| Work Form | Offline | Online | Offline |
| Work Stability | Stable | Depends on internet connection | Stable |
| Process Speed | Slow | Fast | Medium |
| Quality Losing | √ | × | √ |
| Registration | × | × | × |
| Batch upscaling | × | × | √ |
| Custom Size | √ | × | √ |
| Editing Skills | Don’ t need | Don’ t need | Basic knowledge |

Final thoughts
Having the right size of image is just as important as having a high-resolution image. If you have a low-resolution image, it will be hard to print or use it on your social media platform. Furthermore, the upscaled images are more likely to look blurry when zooming in because you can't get rid of pixelization, which happens when increasing the size of an image.
In this article, we have come up with three different tools to upscale images in simple steps. Each of them has its features. Photoshop is famous for full editing functions, but it’s not free for download and installation. Windows has its tool to do the work conveniently, but it’s not suitable for batch processes.
Luckily, imgupscaler combines the best of both worlds. You can enlarge bulk images while keeping the original quality, speed the process of upscaling while smoothing the details. Most importantly, imgupscaler is free and doesn’t require account registration. Come to try imgupscaler to upsize your photos before uploading or editing them!